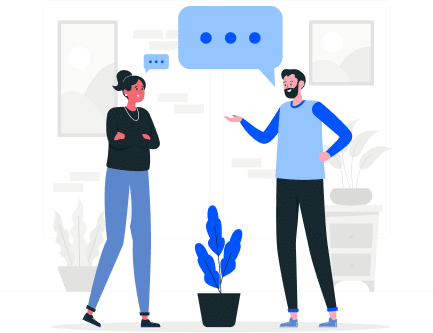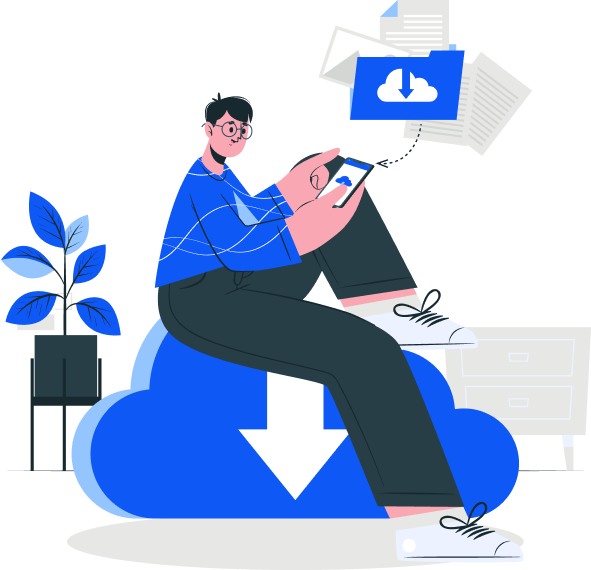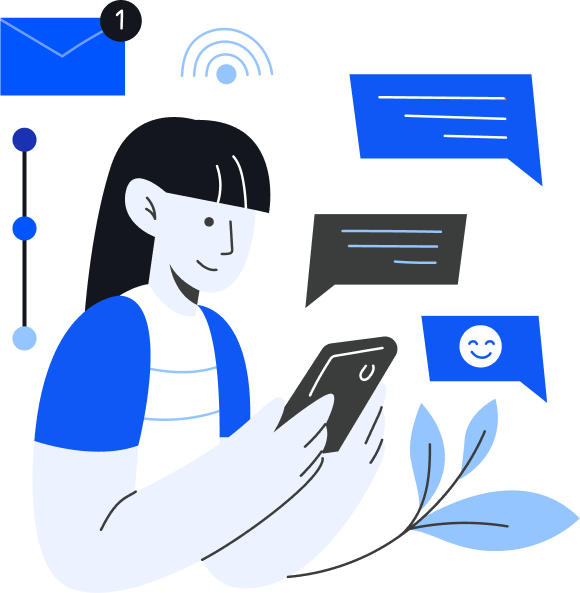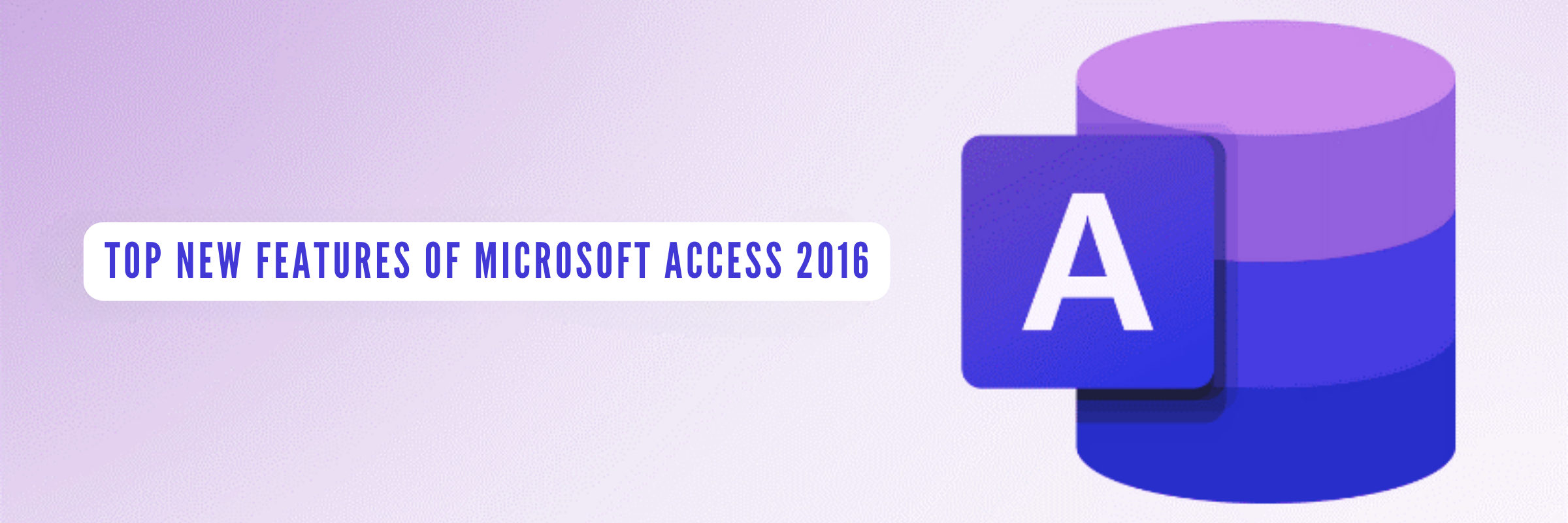
Top New Features of Microsoft Access 2016
Tarsem Singh | December 24, 2020 , 3 min read
Table Of Content
MS Access 2016 has few new features or changes over the previous versions. In addition, a user of MS Access 2013 may find a slight difference in the updates. But users of previous versions may find some distinct updates.
New Features of Microsoft Access 2016
- Linking and importing data from Salesforce and Dynamics 365 – Accordingly, you can now link or import data from Salesforce and Dynamics 365, both cloud-based business solutions.
- Export to MS Excel – A list of all linked sources from Access database applications into MS Excel is available in MS Access 2016. Likewise, new functionality has been built into the ‘Linked Table Manager’ dialog.
- ‘Tell Me’ feature – A new feature “Tell me what you want to do” is a new text box right on the ribbon on top. You will get a list of suggestions to help complete your task with this feature.
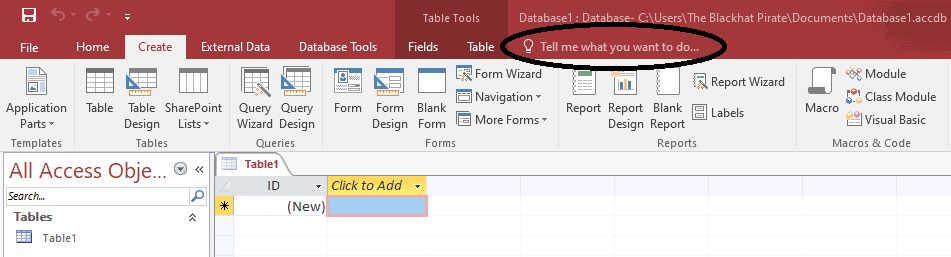
- Slightly different look and feel – There was no difference between the color of the top menu and rest of the screen in MS Access 2013. In MS Access 2016, there is a slight change. In the latest version, the top menu has a background color applied to it. This highlights the top menu slightly more.
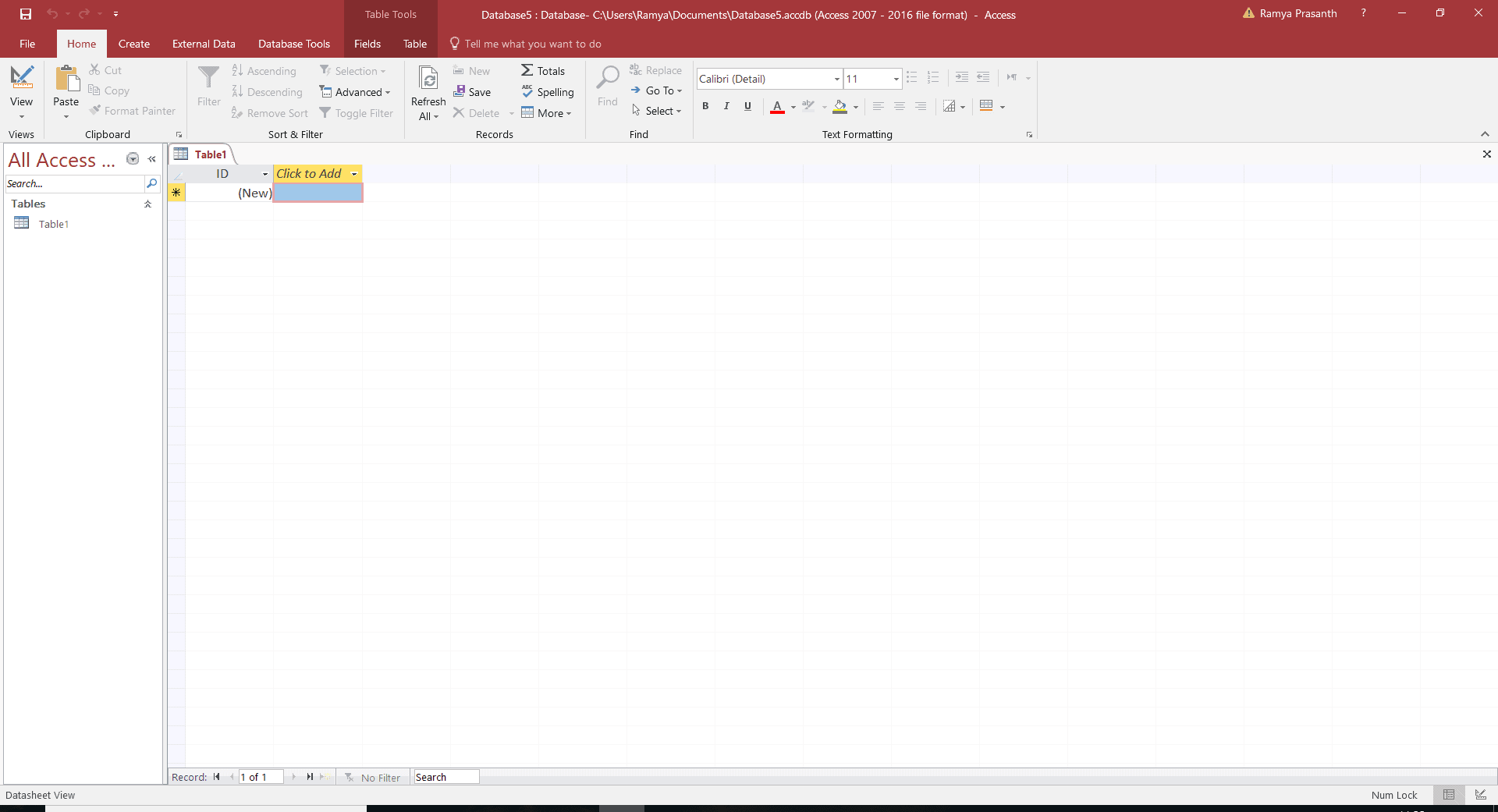
- New themes – You can now change themes for your MS Access programs. Two new themes have been introduced in the 2016 version – one is plain white and the other is colorful.
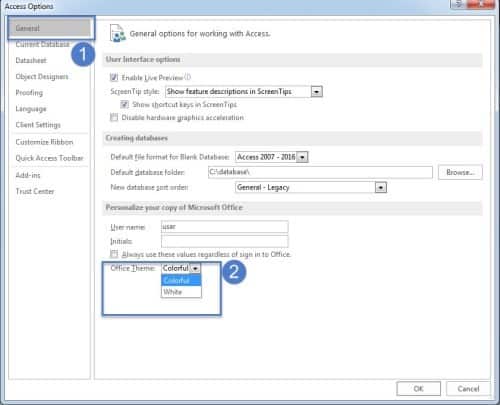
- Modernized and new templates – They have redesigned and modified five existing desktop templates. The redesigned templates are as follows: Asset Tracking, Contacts, Event management, Students, and Task management. For example: you can access the templates page and choose a template to start working from the startup screen. To open a new template, choose the appropriate template to start working on by clicking on the ‘File’ tab in the top left corner.
- Larger ‘Show’ tab – MS Access 2016 has increased the size and height of the ‘Show Table’ dialog. By using this bigger dialog box, you can now have access to more queries, tables, and databases. In addition, you can open this box through a query or through the Relationship Window.
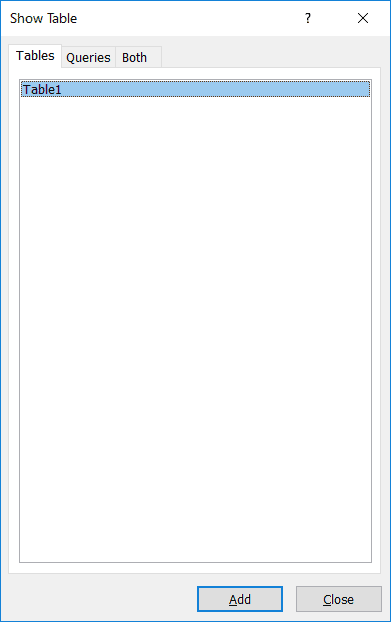
Related Blogs

Enterprise Business Intelligence: Key Benefits and Implementation Strategies
Learn how Enterprise Business Intelligence can improve decision-making and performance in organizations. Explore its benefits and effective implementation strategies.
Tarsem Singh
Apr 29 ,
16 min read
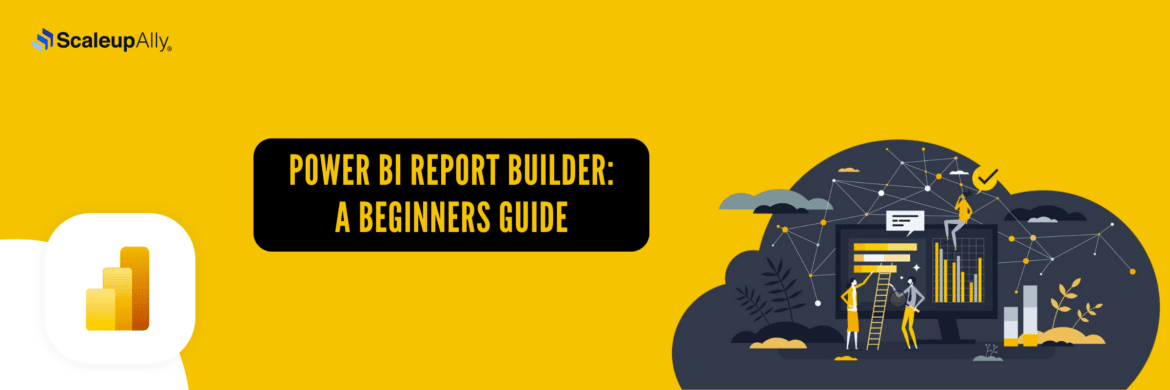
Power BI Report Builder: A Beginners Guide
Discover how to use Power BI Report Builder with this step-by-step guide. Learn installation, dataset connections, report design, and how to publish professional paginated reports.
Tarsem Singh
Apr 29 ,
9 min read
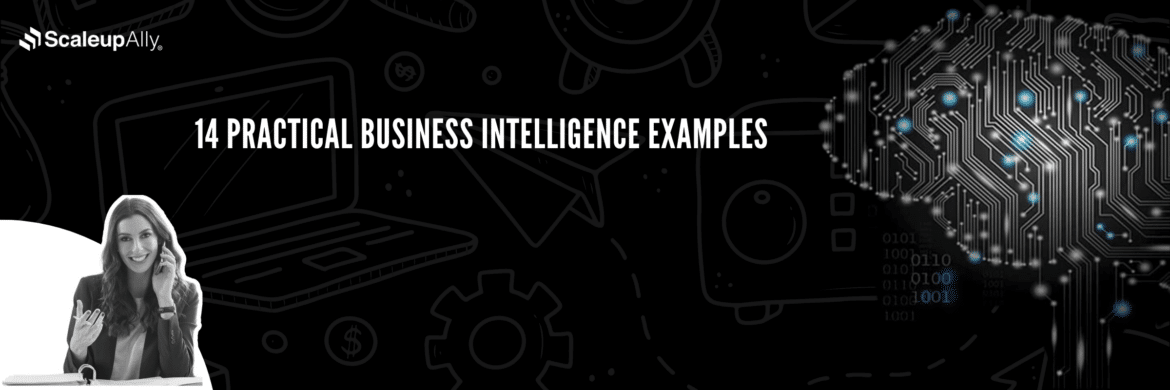
16 Practical Business Intelligence Examples
Explore 14 real-world examples of business intelligence. Learn how BI can improve your bottom line and customer satisfaction.
Tarsem Singh
Apr 29 ,
15 min read