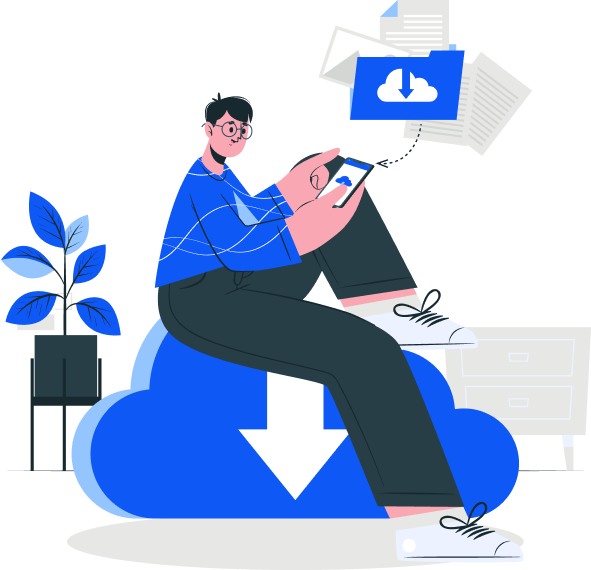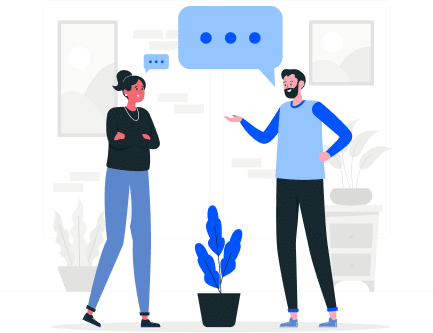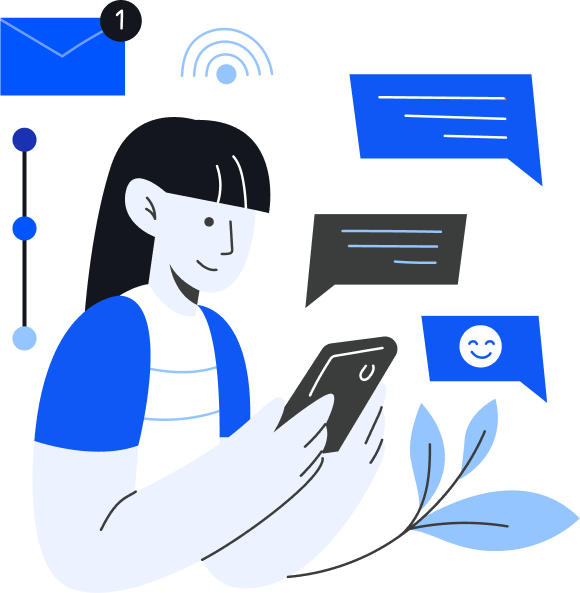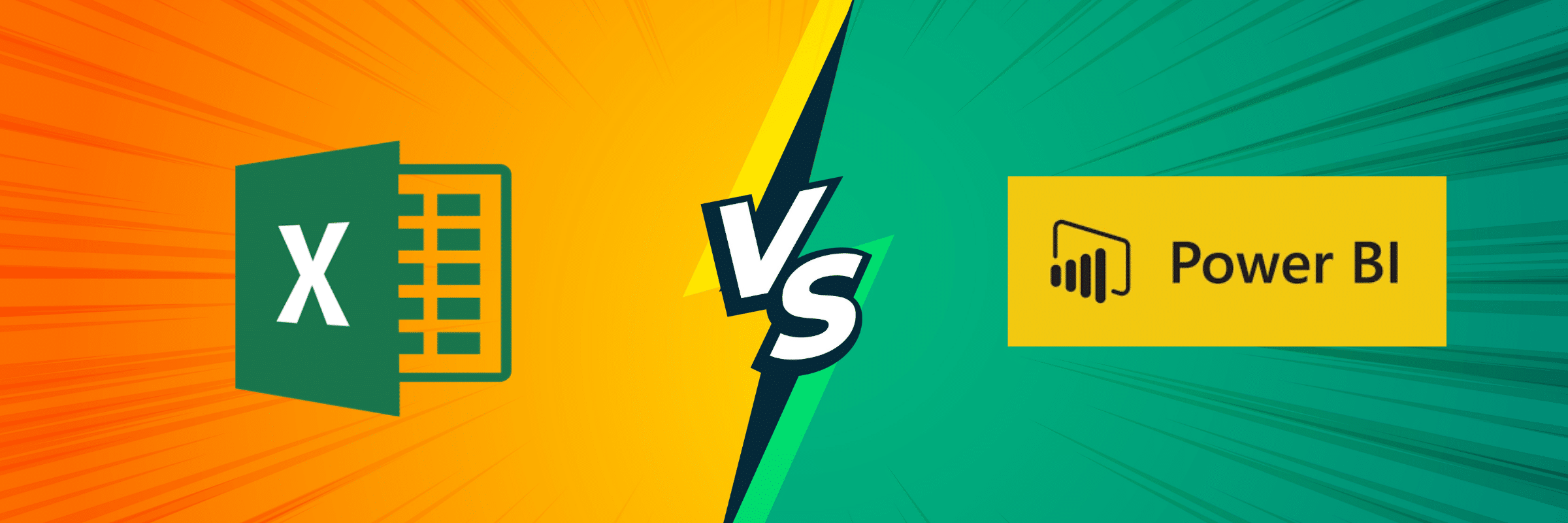
Power BI Vs Excel: Which Tool is Right for Your Business?
Tarsem Singh | May 22, 2024 , 10 min read
Table Of Content
In today’s data-driven world, businesses rely heavily on powerful tools for data analysis and decision-making. Microsoft Excel and Power BI are two popular tools that offer impressive capabilities in these areas. While Excel has long been the go-to tool for data manipulation and analysis, Power BI provides advanced business intelligence features for creating interactive dashboards and visualizations. In this article, we will compare the strengths and use cases of Power BI and Excel tools to help you determine which one is the right fit for your business needs. Let’s see Power BI vs Excel!
Key Takeaways
- Excel remains a versatile tool for organizing, analyzing, and visualizing structured data across teams effectively.
- Pivot tables, charts, and formulas in Excel empower users to generate detailed reports and support informed decision-making.
- Power BI handles large datasets with real-time insights, enabling dynamic dashboards and interactive visual analytics.
- Advanced analytics in Power BI, powered by DAX, allow businesses to perform custom calculations, forecasting, and trend analysis.
- Power BI integrates data from multiple sources and supports seamless collaboration, ensuring teams can work from a unified dataset.
Understanding Excel: The Versatile Data Tool
- Understanding Excel: The Versatile Data Tool
- Introducing Power BI: The Business Intelligence Powerhouse
- Excel vs Power BI: Use Cases and Strengths
- Integrating Excel with Power BI for Enhanced Reporting
- Power BI Vs Excel: Making the Right Choice
- Step-by-Step Guide: Integrating Excel and Power BI
- Tips and Best Practices
- Conclusion
- Frequently Asked Questions (FAQs)
Microsoft Excel is a versatile and widely used tool that allows users to organize, manipulate, and analyze data. With features like sorting, filtering, and pivot tables, Excel provides essential functions for data processing and visualization. It enables users to perform calculations, apply formulas and functions, and create charts and graphs to visualize data trends. Excel also offers decision-making capabilities through features like Goal Seek, Solver, and Sensitivity analysis, which allow users to make informed decisions based on summarized data.
One of the key advantages of Excel is its user-friendly interface and familiarity. Many professionals are already comfortable using Excel for data analysis and reporting. It offers a wide range of functions and capabilities that can handle simple to complex data tasks. Excel is suitable for organizing and analyzing structured data, making it a valuable tool for tasks such as budgeting, financial analysis, and data reporting.
Introducing Power BI: The Business Intelligence Powerhouse
Power BI, on the other hand, is a powerful business intelligence tool designed specifically for managing and analyzing data. It offers advanced features for data modeling, data transformation, and interactive data visualizations. Power BI allows users to connect to various data sources, integrate data from multiple sources, and create dynamic and interactive reports and dashboards.
The key strength of Power BI lies in its ability to handle large volumes of data and provide real-time insights. It has an in-memory analysis engine that enables quick data processing and visualizations. Power BI also offers advanced analytics capabilities through the use of the Data Analysis Expressions (DAX) language, which allows users to create custom calculations and measures. It supports time intelligence functions, statistical functions, forecasting, and more.
Power BI excels in creating visually appealing and interactive dashboards and reports. It provides a wide range of visualization options, including charts, graphs, maps, and tables. Users can create drill-down reports, apply cross-filtering between visuals, and add interactive features like tooltips and slicers. Power BI also offers collaboration and sharing features, allowing multiple users to work on reports and share them with others.
Excel vs Power BI: Use Cases and Strengths
To better understand the differences between Excel and Power BI and the strengths of each tool, let’s explore some common use cases and scenarios where Excel or Power BI might be the preferred choice.
Scenario 1: Data Analysis and Reporting
If you are primarily focused on organizing and analyzing structured data, Excel can be a suitable choice. It provides a familiar and user-friendly interface for tasks like data cleaning, sorting, and filtering. Excel’s pivot tables and charts allow you to summarize and visualize data effectively. It is also a great tool for creating tabular reports and performing calculations using formulas and functions.
On the other hand, if you are dealing with large volumes of data or need real-time insights, Power BI is the better option. Power BI’s data modeling capabilities and advanced analytics features provide a more robust and scalable solution. It allows you to connect to multiple data sources, transform and shape data using Power Query, and create interactive dashboards and reports. Power BI’s visualization options and cross-filtering capabilities enable deeper data exploration and analysis.
Scenario 2: Data Integration and Collaboration
If your business requires integrating data from multiple sources and collaborating with team members, Power BI is the ideal choice. Power BI allows you to connect to various data sources, including databases, cloud services, and online platforms. It enables you to combine and transform data using Power Query, creating a unified and clean dataset. Power BI’s collaboration features enable multiple users to work on reports simultaneously, share dashboards with others, and add comments and annotations.
Excel, on the other hand, is more suitable for individual data analysis and reporting tasks. While Excel does offer collaboration features like track changes and co-authoring, it is not as robust as Power BI in terms of data integration and collaboration. Excel files can be shared via email or file-sharing platforms, but it lacks the real-time collaboration capabilities of Power BI.
Scenario 3: Advanced Analytics and Visualization
If your business requires advanced analytics and complex data modeling, Power BI is the clear winner. Power BI’s DAX language allows you to create custom calculations and measures, perform time intelligence analysis, and apply statistical functions to your data. Power BI also offers forecasting capabilities, allowing you to predict future trends based on historical data.
Power BI’s visualization options are more extensive and interactive compared to Excel. It provides a wide range of charts, graphs, maps, and tables to visualize data trends and patterns. Power BI’s cross-filtering capabilities enable users to interact with visuals and drill down into specific data points. It also supports the creation of dynamic and interactive dashboards that can be easily shared with others.
Integrating Excel with Power BI for Enhanced Reporting
While Excel and Power BI have their unique strengths, they can also complement each other when used together. Power BI allows you to import and integrate Excel data, enabling you to leverage the advanced reporting capabilities of Power BI while still utilizing the familiar Excel interface for data manipulation and analysis.
To import Excel data into Power BI, you can use the Power Query feature in Power BI. Power Query allows you to connect to Excel files, import data, and perform data transformations. You can clean and shape the data using Power Query’s intuitive interface and then load it into Power BI for further analysis and visualization.
Once the data is imported into Power BI, you can create interactive reports and dashboards using Power BI’s visualization options. You can combine data from multiple sources, including Excel, and create relationships between tables to enable cross-filtering and drill-down capabilities. Power BI’s advanced analytics features can be used to perform complex calculations and create custom measures based on the imported Excel data.
By integrating Excel with Power BI, you can take advantage of the best features of both tools. Excel provides a familiar and versatile environment for data manipulation, while Power BI offers advanced reporting and visualization capabilities. This integration allows you to enhance your data analysis and decision-making processes by leveraging the strengths of both tools.
Power BI Vs Excel: Making the Right Choice
Choosing between Power BI and Excel depends on your specific business needs and requirements. If you primarily deal with structured data, perform individual data analysis tasks, and require familiarity and ease of use, Excel may be the better choice. Excel offers a wide range of functions and capabilities for data organization, manipulation, and reporting.
On the other hand, if you need to handle large volumes of data, require real-time insights, and want to create interactive dashboards and reports, Power BI is the recommended tool. Power BI provides advanced data modeling, transformation, and visualization capabilities that can handle complex analytics tasks and enable collaboration and sharing.
In many cases, businesses can benefit from using both Excel and Power BI together. By integrating Excel data into Power BI, you can leverage the strengths of both tools and create powerful and insightful reports and dashboards. Excel can be used for data cleaning and manipulation, while Power BI can provide advanced analytics and visualization capabilities.
Ultimately, the choice between Power BI and Excel depends on factors such as the size and complexity of your data, the need for real-time insights, the level of collaboration required, and the familiarity and expertise of your team. Assessing your business needs and understanding the strengths and limitations of each tool will help you make an informed decision that best suits your organization.
Step-by-Step Guide: Integrating Excel and Power BI
Getting started with Power BI in Excel is easy. Here’s a step-by-step guide.
Step 1: Click on the “Get Data” button and select “Excel workbook” from the drop-down menu to import data from your Excel file. This action will open the data tab for your Excel file within Power BI Desktop.
Step 2: Connect the desired table, range, or data model and load them into the Power BI report.
Step 3: To create visualizations and reports, simply drag fields onto the canvas.
Step 4: Upload the Power BI report to make it available online.
Tips and Best Practices
- Always ensure data consistency between Excel and Power BI.
- Document your data transformation processes for future reference.
- Regularly update data sources to maintain accuracy.
Conclusion
In the world of data analysis, the marriage of Power BI and Excel is a match made in heaven. Their combined capabilities offer businesses the power to transform data into actionable insights. By integrating Excel’s data manipulation strength with Power BI’s visual prowess, organizations can create a holistic data analysis ecosystem that drives informed decision-making.
Looking to outsource your Power BI efforts, choose Scaleupally as your partner for comprehensive Power BI consulting services and unlock the full potential of this powerful data analysis duo.
Frequently Asked Questions (FAQs)
Q: Can I use Power BI with older Excel versions?
Yes, Power BI can work with Excel files created using older versions.
Q: Is Power BI a replacement for Excel?
No, Power BI and Excel serve different purposes; they complement each other for enhanced data analysis.
Q: Can Power BI handle real-time data?
Yes, Power BI supports real-time data updates and can visualize data as it changes.
Q: Are there limitations to Excel’s data size for Power BI integration?
Power BI can handle large datasets from Excel, but it’s important to optimize data before integration.
Q: How does Power BI handle security for sensitive Excel data?
Power BI offers robust security features to control access to sensitive data imported from Excel.
Related Blogs

Data Warehouse Cost Breakdown: Factors, Pricing Models & Platform Comparison
Discover how much a data warehouse costs in 2025. Explore pricing models, key factors, and platform comparisons to plan your data budget effectively.
Tarsem Singh
Nov 6 ,
14 min read
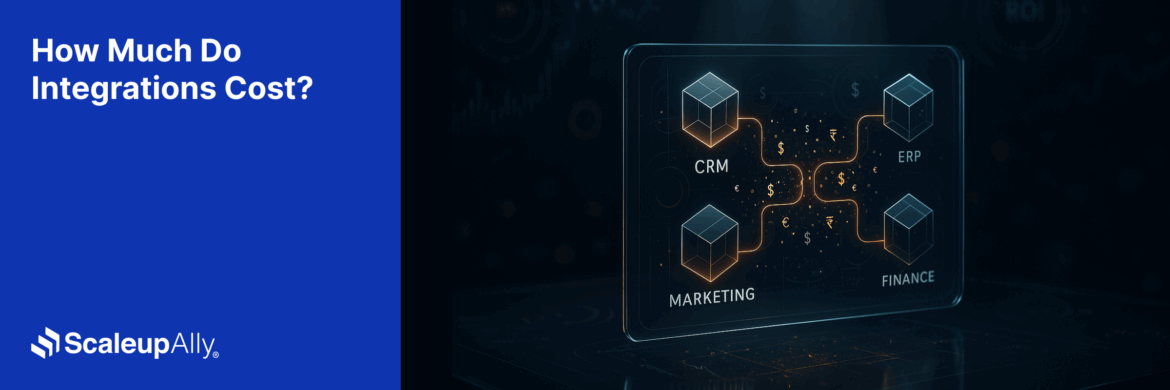
How Much Do Integrations Cost? [Pricing Breakdown & Key Insights]
Learn how much integrations cost, key factors influencing pricing, hidden expenses to avoid, and effective ways to reduce integration costs.
Tarsem Singh
Nov 6 ,
9 min read
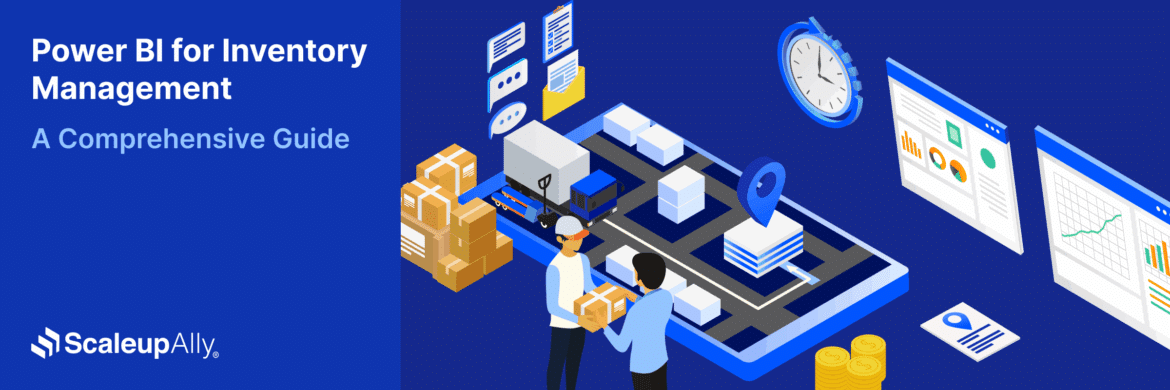
Power BI for Inventory Management: A Comprehensive Guide
Explore the hidden power of Power BI for inventory management and how it provides businesses with powerful analytics and visualization capabilities.
Tarsem Singh
Oct 8 ,
19 min read