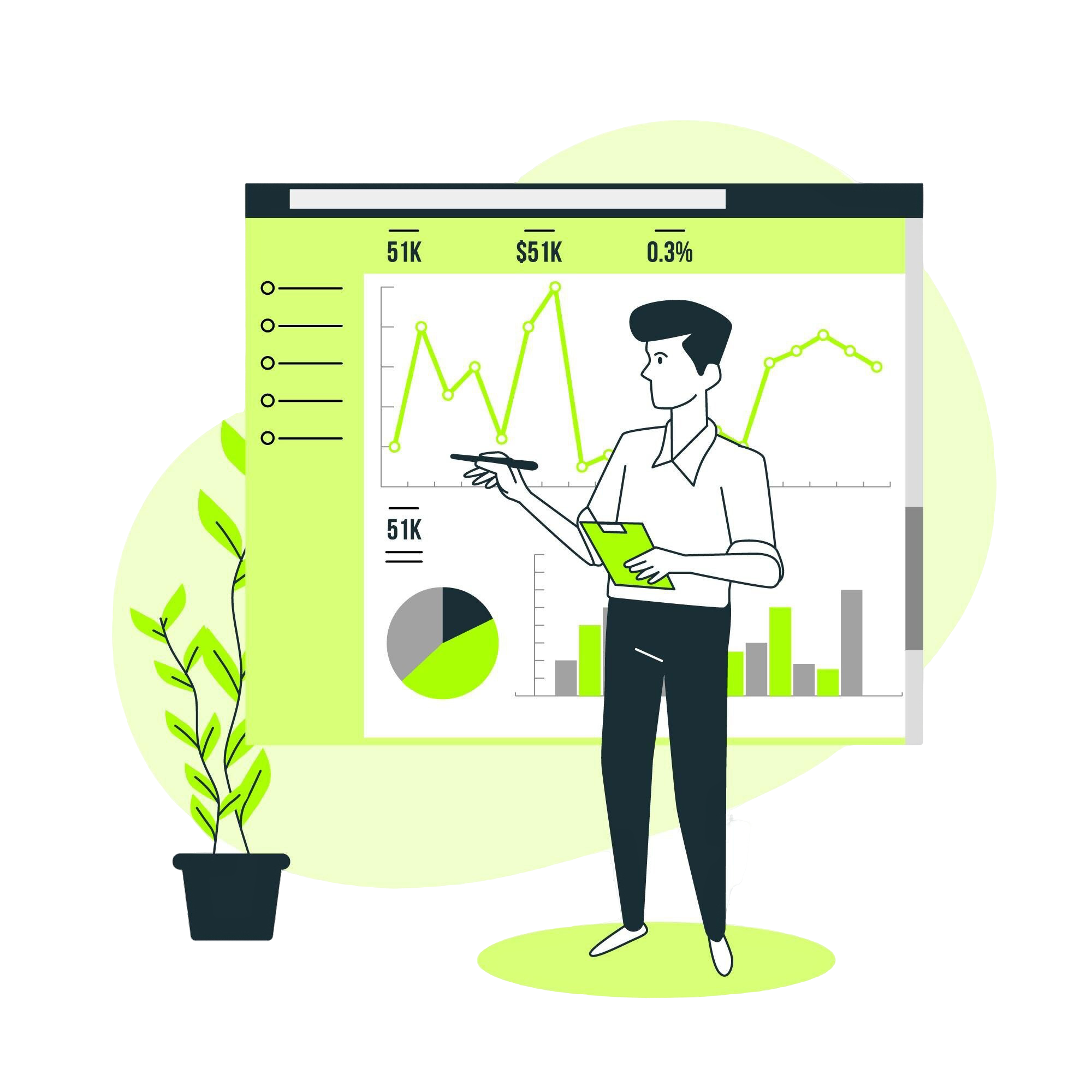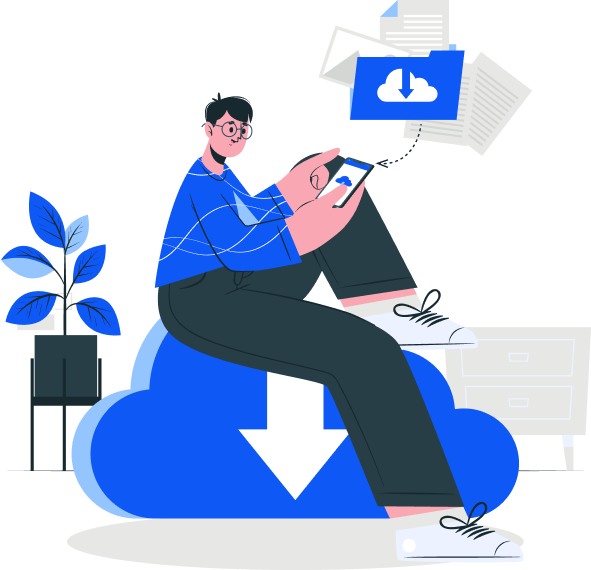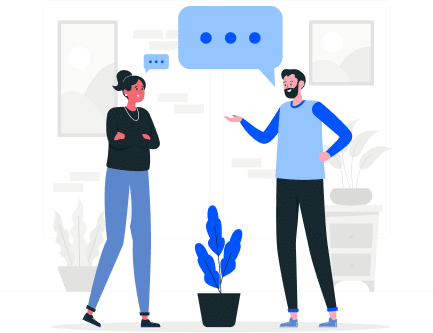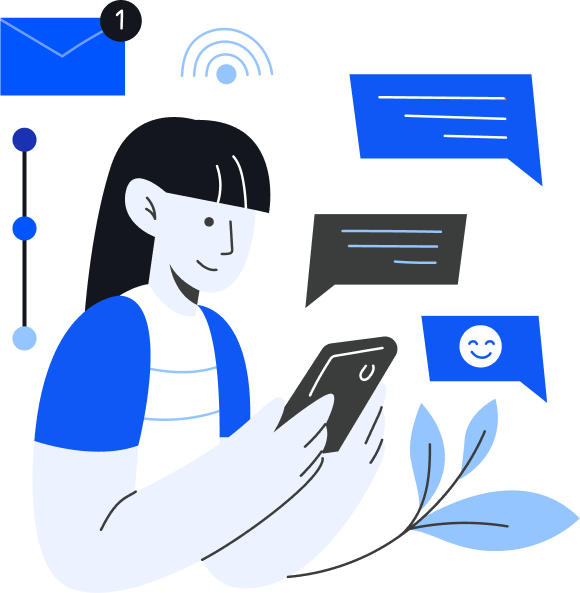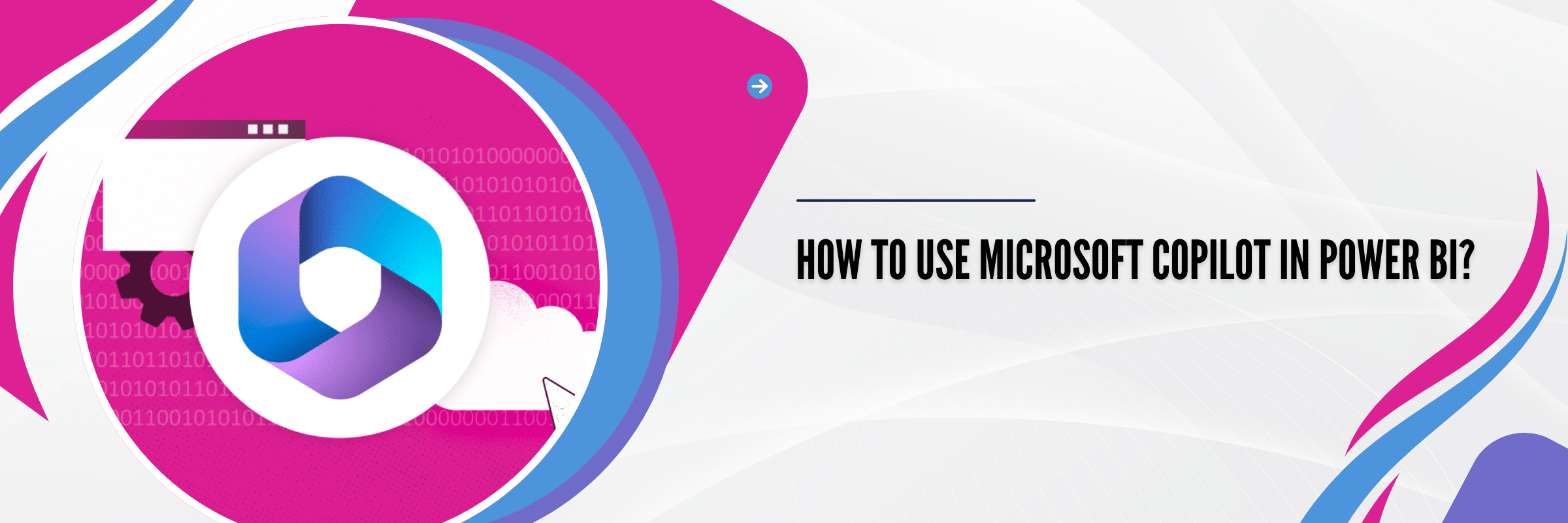
How To Use Microsoft Copilot in Power BI?
Pranay Agrawal | September 2, 2024 , 10 min read
Table Of Content
As a brand committed to innovation, Microsoft consistently advances its product offerings by integrating cutting-edge generative AI features in a user-friendly, secure, and responsible way.
Recent updates to familiar products like Windows 11, Microsoft 365, Bing, and Edge bring powerful AI-driven experiences to work, school, and everyday users. But the possibilities don’t end there. With the introduction of Copilot, AI models are now seamlessly integrated into the Power BI.
So, how do you use Copilot in Power BI? Read on to learn more.
Microsoft Power BI’s Copilot feature enhances your data-handling experience. Copilot facilitates data visualization, customized reporting, advanced calculations, and financial modeling. It also provides data summaries, interactive data exploration, and precise financial forecasting.
Here’s how you can make use of Copilot for Power BI:
- Report Creation: Automate report customization by selecting a topic or directing Copilot to focus on specific areas.
- Data Analysis: Quickly analyze data, generate charts and graphs, and receive actionable insights.
- Enhanced Q&A: Improve your query experience with natural language processing that delivers relevant responses.
To use Copilot in Power BI, your administrator must enable it in Microsoft Fabric. Additionally, you’ll need access to a workspace with a paid Fabric capacity (F64 or higher) or Power BI Premium capacity (P1 or higher) where Copilot is activated.
Key Takeaways
- Microsoft Copilot in Power BI uses generative AI to simplify data analysis, report creation, and visualization.
- Copilot automates tasks like report customization, advanced calculations (DAX formulas), data modeling, and creating impactful visualizations, saving time and effort.
- It accelerates report generation, provides intelligent recommendations for visuals, and facilitates interactive data exploration for improved decision-making.
- To use Copilot, administrators must enable it in the Fabric Admin Portal. Workspaces must have paid Fabric (F64+) or Power BI Premium (P1+) capacity with Copilot enabled.
- Users can enable Copilot via the Preview Features menu in Power BI Desktop, activate it in the AI Visualizations tab, and interact with it to generate reports and insights based on queries.
How to Use Copilot in Power BI?
Here’s a detailed guide on how to use Copilot in Power BI to utilize generative AI in streamlining report creation, data analysis, and insights generation:
1. Enable Copilot
- Open Power BI Desktop: Go to the File menu.
- Navigate to Options: Select Options and Settings and then Preview Features.
- Activate Preview Features: Select and enable the Quick Measure Suggestions option.
- Apply Changes: Close and reopen Power BI Desktop to apply the changes.
2. Access Copilot
- Open Power BI Desktop: Go to the View tab.
- Activate Copilot: Click on the AI Visualizations dropdown menu and select Copilot to activate the assistant.
3. Interact with Copilot
- Ask Questions: Type questions about your data directly into the Copilot tab.
- Describe Your Needs: Describe the topic you want to explore or specific instructions for analysis.
4. Generate Reports and Insights
- Data Analysis: Copilot will analyze your data and generate relevant visuals, narratives, and summaries based on your queries and instructions.
With Copilot, harnessing AI for more intelligent data interactions and reporting has never been easier.
Benefits of using Copilot for Power BI
Microsoft Copilot is a Power BI feature powered by advanced generative AI. It enhances the platform’s capabilities, turning it into an intelligent business analytics solution that drives superior data visualization, deep insights, and increased productivity.
1. Effortless DAX Formula Creation
- Simplify the creation of complex Data Analysis Expressions formulas, even if you’re not a coding expert.
- Copilot assists with writing complex DAX expressions, enabling you to perform calculations and create custom measures efficiently.
2. Seamless Data Model Adjustments
- Modernize modifications to your data model with Copilot’s intelligent suggestions.
- Quickly adjust relationships, hierarchies, and data transformations based on context-aware recommendations.
3. Enhanced Visual Reporting
- Simplify adding visuals such as charts, graphs, and tables to your reports.
- Benefit from Copilot’s context-sensitive suggestions for creating impactful and informative visualizations.
4. Accelerated Report Creation
- Speed up report generation by automating repetitive tasks and offering relevant insights.
- Reduce the time spent on manual design and data exploration, producing reports in seconds.
5. Intuitive Data Exploration
- Explore your data using natural language queries.
- Copilot provides relevant visualizations, filtering options, and insights, making data exploration more interactive and intuitive.
6. Informed and Timely Decision-Making
- Access real-time data insights to make faster, informed decisions that drive business success.
7. Future-Ready Analytics
- Gain a competitive edge with a futuristic approach to business analytics.
How to Turn on Copilot in Power BI?
1. Enable Copilot in Tenant Settings
- Open the Fabric Admin Portal: Go to your Fabric Admin portal.
- Navigate to Tenant Settings: Find the Tenant Settings section.
- Locate Copilot Settings: Use the Search function to find the Copilot settings.
- Activate Copilot: Toggle the switch to enable Copilot in Fabric.
2. Enable Data Sharing Across Geographic Boundaries (if applicable)
- Check Regional Availability: This step is only necessary if Azure OpenAI is unavailable in your region.
- Adjust Data Processing Settings: In the Fabric Admin portal, find the setting for processing data outside your geographic region and toggle it on.
3. Use Copilot in Power BI Service
- Ensure Correct Workspace: Confirm that your reports are in a workspace with the appropriate capacity (Premium Power BI or paid Fabric capacity).
- Verify License Type: Ensure you have either Premium or Fabric capacity in the Workspace settings.
4. Utilize Copilot in Power BI Desktop
- Open Power BI Report: Select Copilot from the ribbon when opening a report.
- Choose Workspace: The Copilot pane will prompt you to select a workspace. Only workspaces that support Copilot will be displayed.
- Admin Privileges Required: Ensure you have Fabric admin privileges to enable Copilot settings.
Start Copilot in Power BI Desktop for the First Time
When using Copilot in Power BI Desktop for the first time, you might be prompted to select a compatible workspace. Note that the workspace you choose for Copilot does not have to be the same as where you plan to publish your report.
To start using Copilot in Power BI Desktop:
- Open Power BI Desktop.
- Select ‘Get Data‘ from the ribbon and choose the type of data source you want to connect to.
- Click ‘Connect‘ to load your data into Power BI Desktop.
- Once your data is loaded, click the Copilot icon in the ribbon to open the Copilot pane in the report view.
- On your first click of the Copilot button, you’ll be prompted to select a Copilot-compatible workspace. Choose any workspace assigned to the required capacity. (This workspace does not need to be where you will publish your report.)
- If you don’t have access to a suitable workspace, a message indicating the issue will appear in the Copilot settings.
- After selecting a workspace, you’ll see a welcome card in the Copilot pane. Click ‘Get started’ to begin using Copilot.
Note: You do not need to repeat these steps once you have set up Copilot.
Changing Your Selected Workspace
If you need to change the workspace associated with Copilot, follow these steps:
- Go to File > Options and Settings> Options.
- Select the ‘Copilot (preview)‘ setting under Global.
You’ll see the name of your current workspace and have the option to select a new one.
Important: To use Copilot, you must have admin, member, or contributor access to at least one workspace assigned to a paid Fabric capacity (F64 or higher) or Power BI Premium capacity (P1 or higher) with Copilot enabled.
How Can ScaleupAlly Help?
ScaleupAlly upgrades your Power BI experience with personalized solutions to meet your needs. We integrate Power BI with your existing systems, ensuring smooth connectivity and efficient data management. Our expertise ensures your data is well-organized and easily accessible, allowing you to harness Power BI’s full capabilities for in-depth insights. We also provide comprehensive training and support to ensure you and your team fully understand and utilize all features impactfully.
Partnering with a Power BI development company like ScaleupAlly means you get a setup perfectly aligned with your business goals, empowering you to make informed decisions and drive growth.
Conclusion
Turning on Copilot in Power BI can significantly enhance your data analysis experience. Following the steps outlined above, you can activate Copilot and benefit from its advanced features. Copilot offers valuable tools to make data handling more intuitive and efficient. Embracing this feature will improve your overall productivity and help you make more informed decisions with ease. So enable Copilot and take your Power BI experience to the next level!
Frequently Asked Questions
Q: Is Copilot available with Power BI?
Yes, Copilot is available with Power BI for users with access to Premium capacity or Fabric capacity workspaces.
Q: What is Microsoft Copilot in Power BI?
Microsoft Copilot in Power BI is an AI-driven assistant that helps you analyze data, create visuals, and generate insights using natural language queries.
Q: How do I enable Copilot in Power BI?
To enable Copilot in Fabric, go to the Tenant settings in the Fabric Admin portal, find the Copilot settings, and toggle the switch.
Related Blogs

Data Warehouse Cost Breakdown: Factors, Pricing Models & Platform Comparison
Discover how much a data warehouse costs in 2025. Explore pricing models, key factors, and platform comparisons to plan your data budget effectively.
Tarsem Singh
Nov 6 ,
14 min read
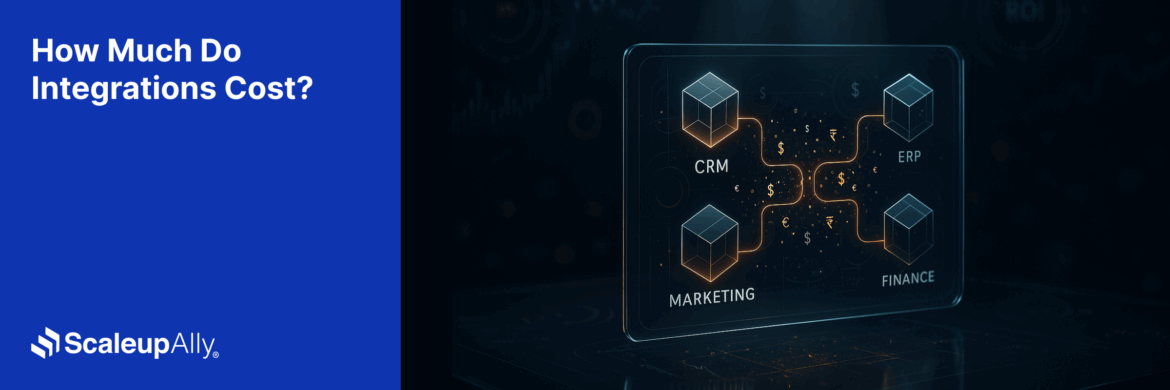
How Much Do Integrations Cost? [Pricing Breakdown & Key Insights]
Learn how much integrations cost, key factors influencing pricing, hidden expenses to avoid, and effective ways to reduce integration costs.
Tarsem Singh
Nov 6 ,
9 min read
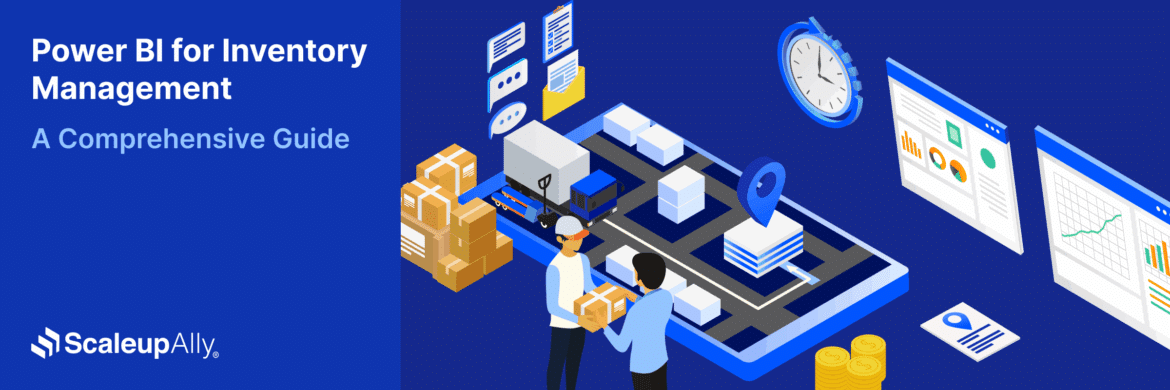
Power BI for Inventory Management: A Comprehensive Guide
Explore the hidden power of Power BI for inventory management and how it provides businesses with powerful analytics and visualization capabilities.
Tarsem Singh
Oct 8 ,
19 min read